【Windows 8.1】ファイル履歴の設定方法
今回は、Windows8、8.1のファイル履歴の設定方法、ファイルの復元方法について説明します。
ファイル履歴とは、設定した時間毎にPC上のドキュメント、写真、音楽等のファイルのバージョンをバックアップするものです。何らかの原因で元のファイルが破損した場合、誤って削除した場合でもファイルを復元することが出来ます。
ファイル履歴の設定
基本的な設定
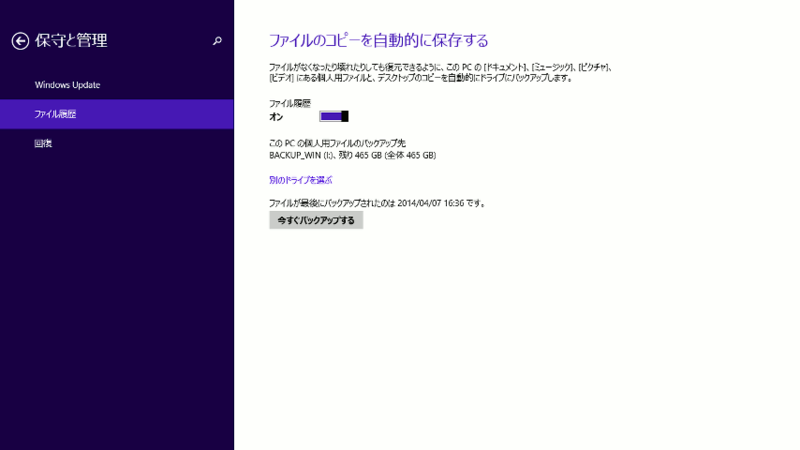
ファイル履歴の設定は、PC設定の変更の、保守と管理で行います。保守と管理の2行目にある、「ファイル履歴」を開きます。
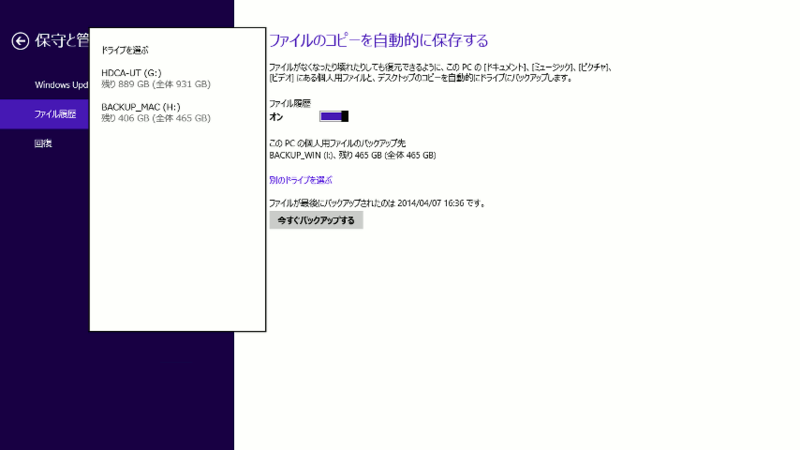
設定方法は、バックアップ先のHDDを接続し、「ドライブを選ぶ」をクリック、バックアップ先のHDDを選択します(上写真)。ここでは「別のドライブを選ぶ」を選択します。
そして、ファイル履歴をオンにします。
詳細な設定
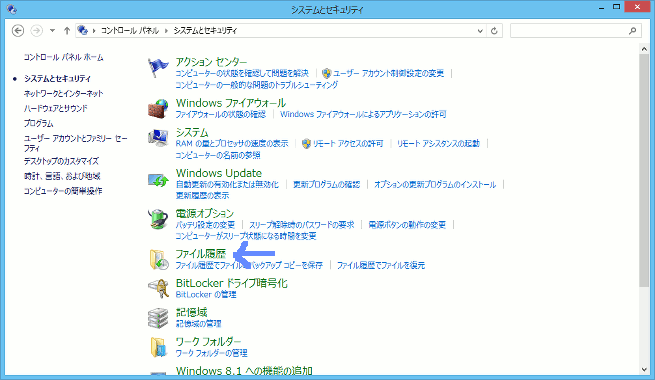
ファイル履歴の詳細な設定は、コントロールパネルで行います。チャームの設定にあるコントロールパネルを開き、システムとセキュリティのファイル履歴をクリックして開きます(上写真)。ファイル履歴をクリックすると、以下のウインドウが表示されます。
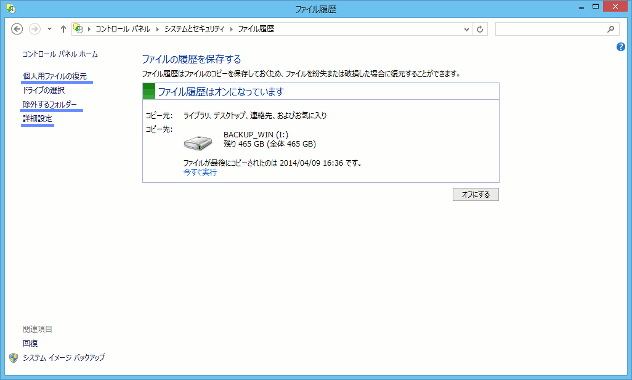
今回は「除外するフォルダー」「詳細設定」「個人用ファイルの復元」について説明します。
除外するフォルダー
ファイル履歴を残す必要のないフォルダーは、「除外するフォルダー」に指定します。音楽ファイルや動画ファイルは、容量が大きく、ほとんど変更を加えないため、必要に応じてファイル履歴から除外するといいでしょう。
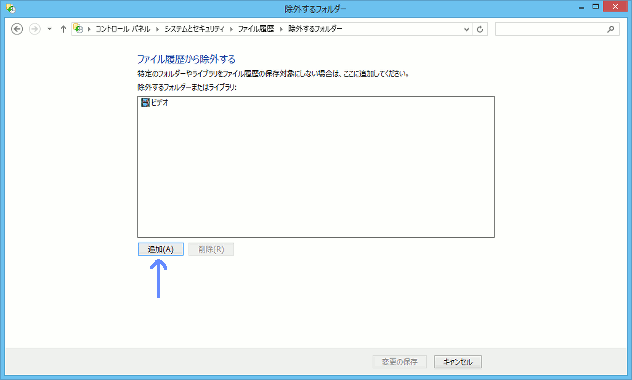
設定は、上写真左側の「除外するフォルダー」をクリックし、「追加」をクリックしてフォルダーを選択します。
詳細設定
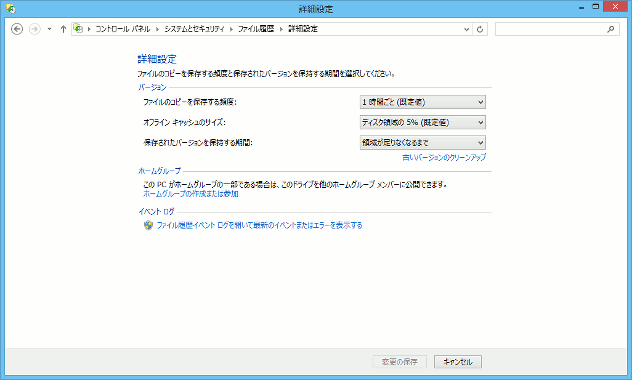
「ファイルのコピーを保存する頻度」は、既定の1時間でいいでしょう。バックアップ先の容量が十分でない場合は、頻度を下げてもいいと思います。
「オフラインキャッシュのサイズ」とは、バックアップ先がPCに接続されていない際に、PC上に残すファイル履歴のキャッシュのサイズのことです。PCを持ち運ぶことが多く、バックアップ先がほとんど接続されないのであれば、オフラインキャッシュのサイズを大きくします。
「保存されたバージョンを保持する期間」は、期間を決めて、古くなったファイル履歴を自動的に削除することをオススメします。
「古いバージョンのクリーンアップ」では、古くなったファイル履歴を手動で削除できます。バックアップ先の容量が不足した際にクリーンアップを行い、古くなったファイル履歴を一度に削除します。
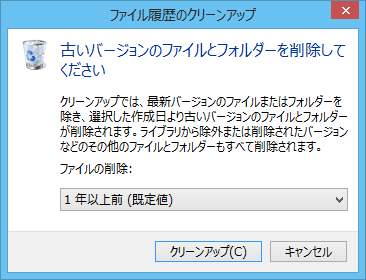
期間を選択し、「クリーンアップ」をクリックすることで、実行できます。
ファイルの復元
ファイルの復元は、「個人用ファイルの復元」をクリックして行います。以下のような画面になります。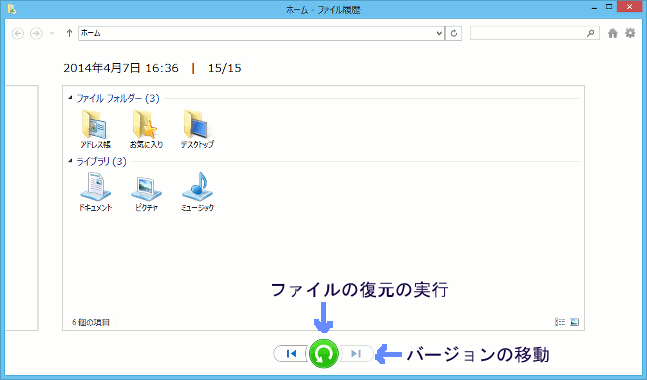
画面中央にエクスプローラー、画面下の三角はバージョン間の移動、緑のボタンはファイルの復元を実行するものです。
復元方法
- 「個人用ファイルの復元」を開く
- 復元したいファイルのあるフォルダーまで、エクスプローラーで移動する
- 画面下の三角をクリックし、復元したいファイルのバージョンに移動する
- 緑のボタンをクリックし、復元を実行する
最後に
ファイル履歴は、Windows7のバックアップと比較して、軽い動作であること、より短い間隔でファイルのバックアップを行うことができる等の利点があります。ファイル履歴の設定をすることで簡単にバックアップを行うことができるので、Windows8を使用する際は必ず設定しましょう。