【Mac OS】ディスクユーティリティと Time Machine の設定
今回は、MacOSのディスクユーティリティと Time Machine の設定について説明します。
ディスクユーティリティは、ハードディスク等のフォーマット、パーティションの分割を行うソフトです。
Time Machine は、PCのファイルのバックアップを、自動的に外部ディスクに保存するものです。
フォーマット・パーティションの分割
まず、ディスクユーティリティで外付けHDDのフォーマット、パーティションの分割について説明します。ディスクユーティリティは、Launchpad の「その他」の中にあります。ディスクユーティリティの画面は、以下のようになります。
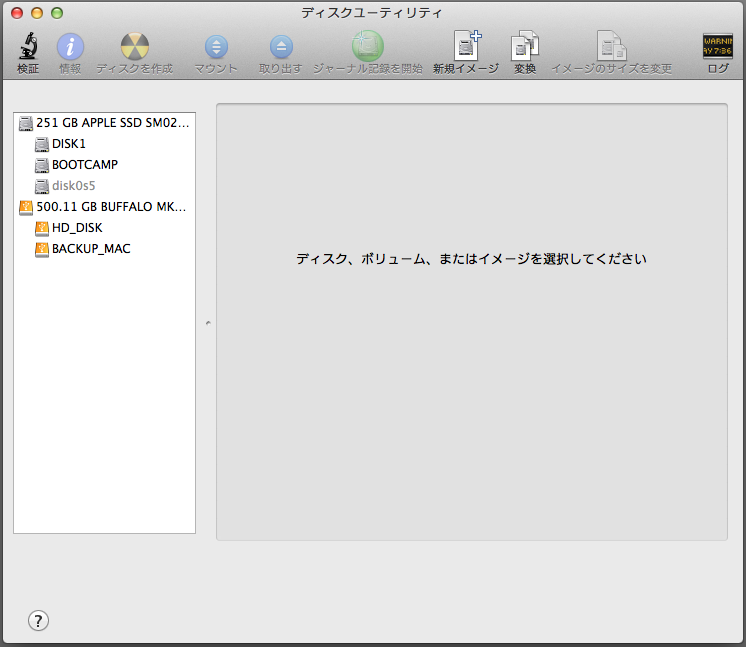
まず、フォーマットを行います。画面左側の対象の外付けハードディスクを選択し、消去タブをクリックすると、以下の画面になります。
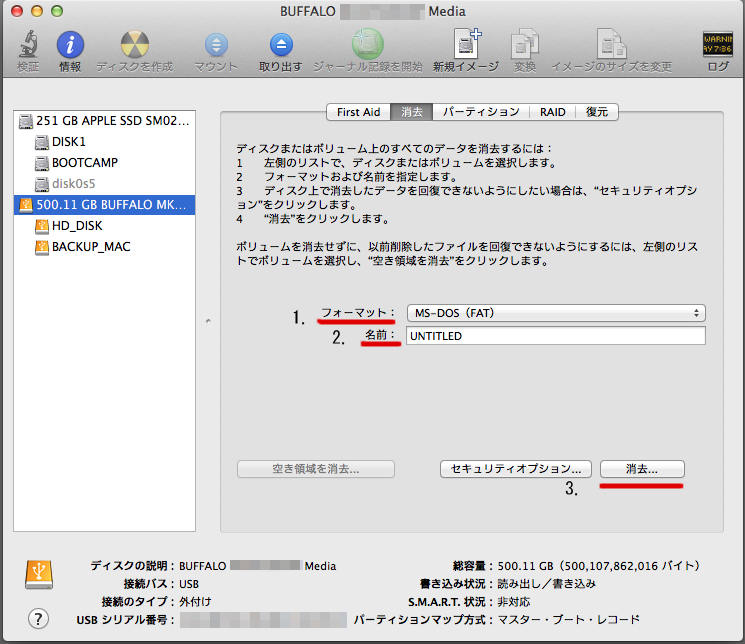
手順は、以下のとおりです。
- フォーマットを exFAT にする
- 名前を入力する
- 消去をクリック
フォーマット形式は exFAT でなくても構いません。exFAT は Mac 、Windows の両方で使用できるため、exFAT にしました。
次に、パーティションを2パーティションにします。パーティションタブをクリックすると、以下の画面になります。
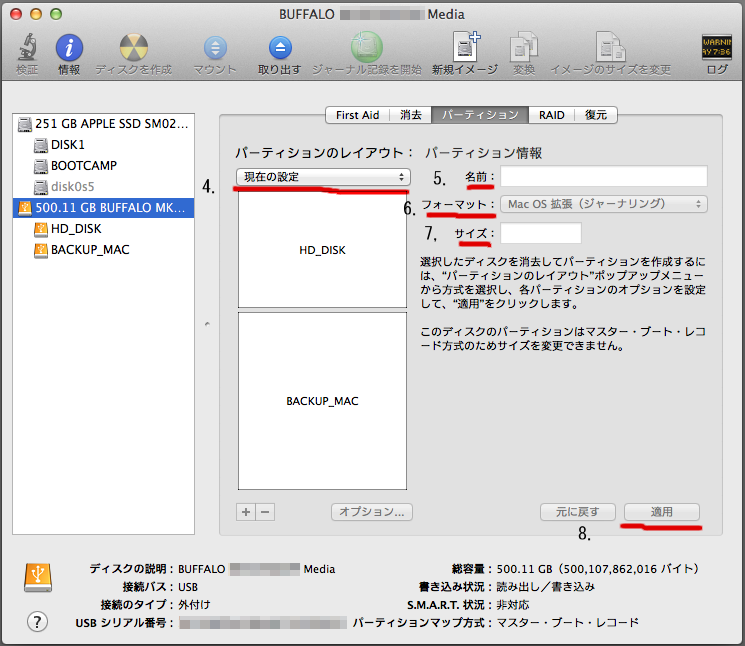
手順は、以下のとおりです。
- 4番の設定を2パーティションにする
- 一方の領域をクリックし、名前、サイズを入力、フォーマットを選択する
- 他方の領域をクリックし、同様に名前、サイズを入力、フォーマットを選択する
2つ目のパーティションは Time Machine に使用するため、フォーマットを MacOS 拡張にしました。
最後に適用をクリックします。
Time Machine の設定
次に Time Machine の設定をします。Time Machine の環境設定で設定します。以下の写真のように、メニューバーの時計のようなアイコンをクリックすると、以下の画面になります。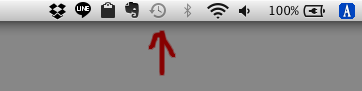
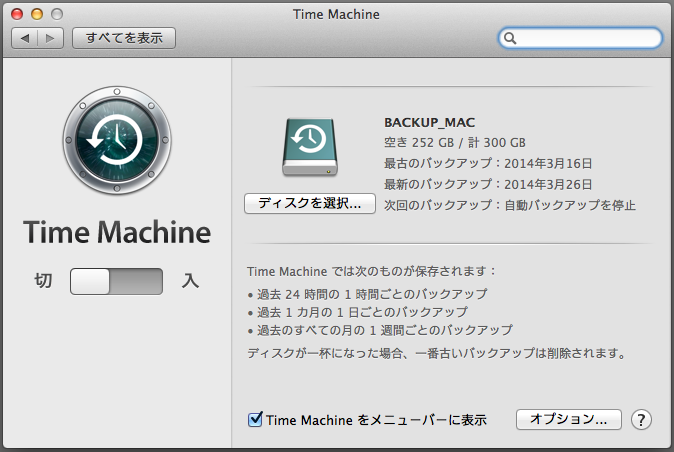
手順は以下のとおりです。
- 「ディスクを選択」をクリックする
- バックアップの作成先のディスクを選択する(以下画像のとおり)
- 「ディスクを使用」をクリックする

これで設定は完了です。
以上の設定を行うことで、PCが故障し、データが取り出せなくなっても、復旧することができます。
